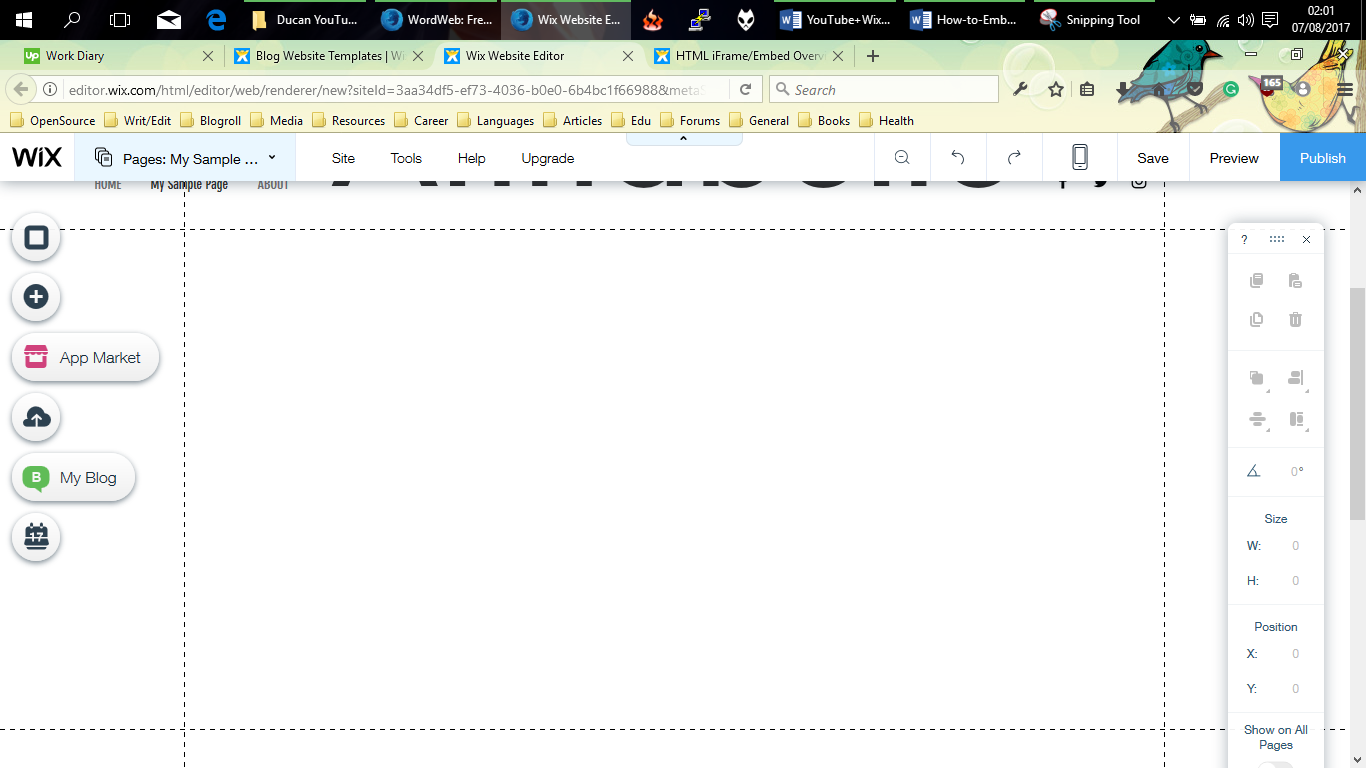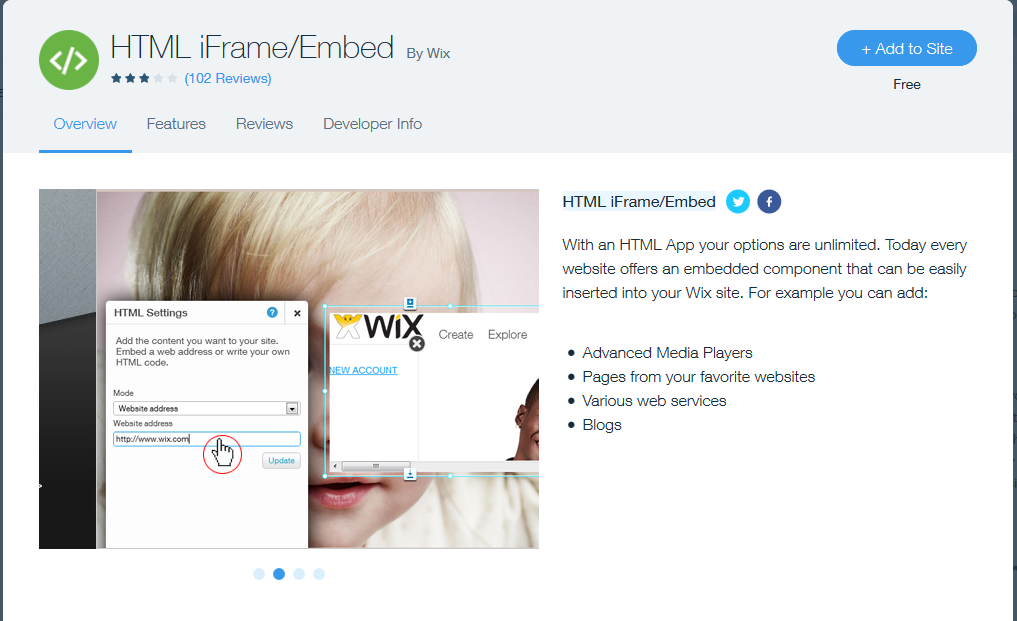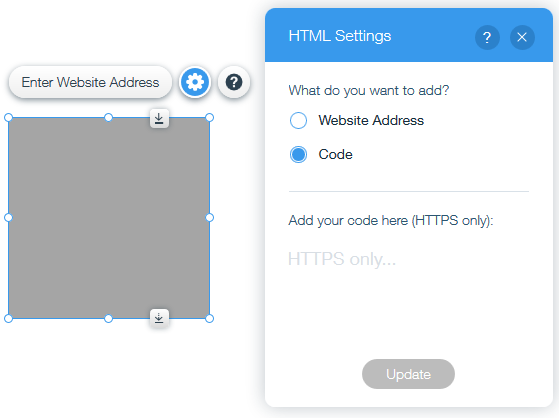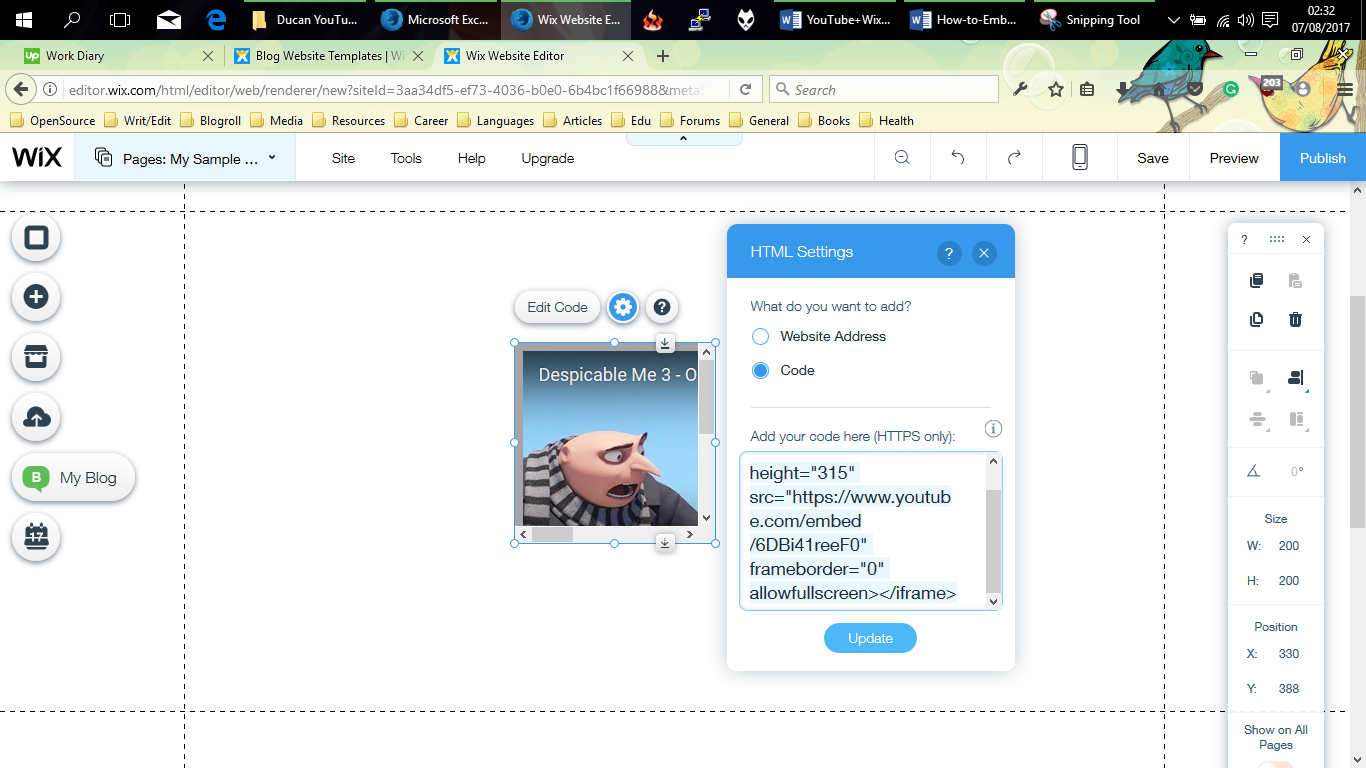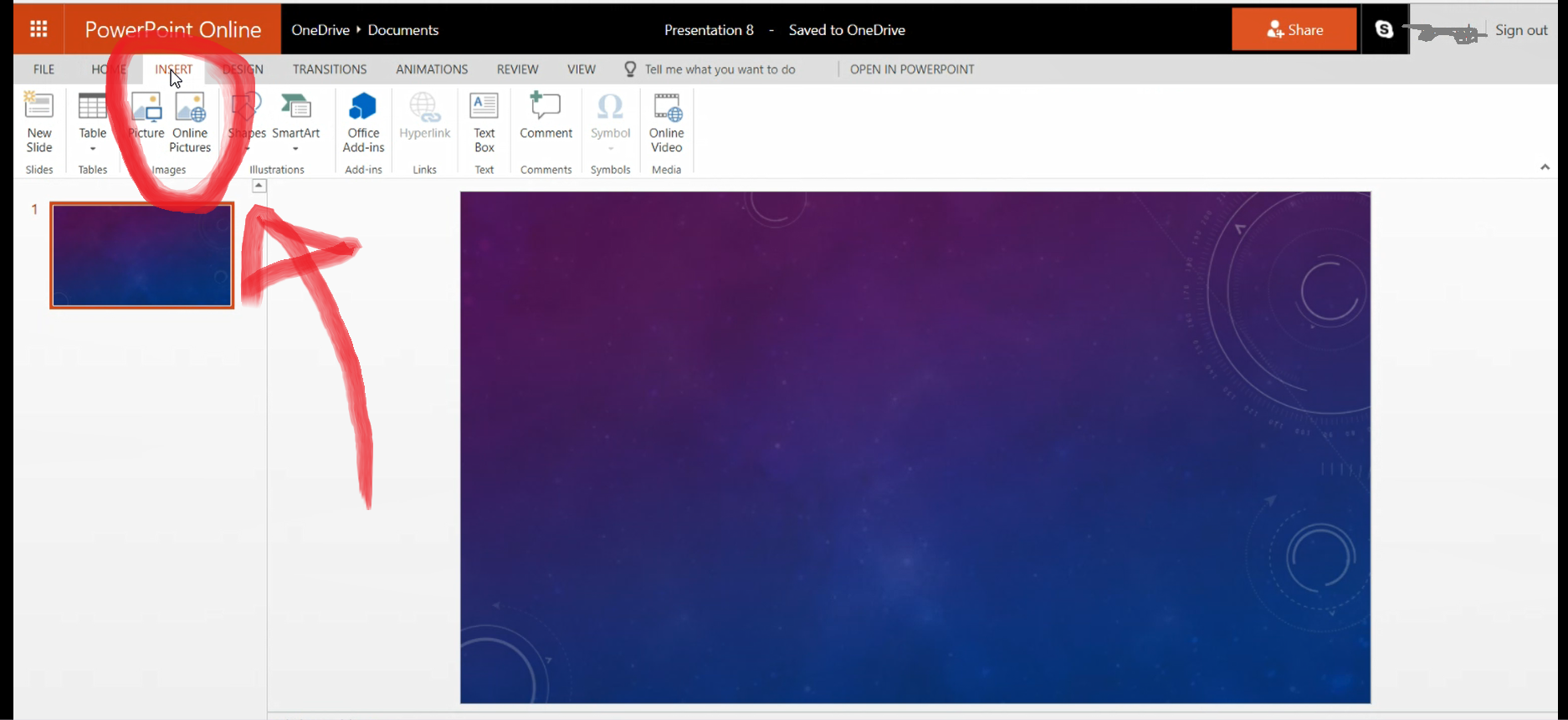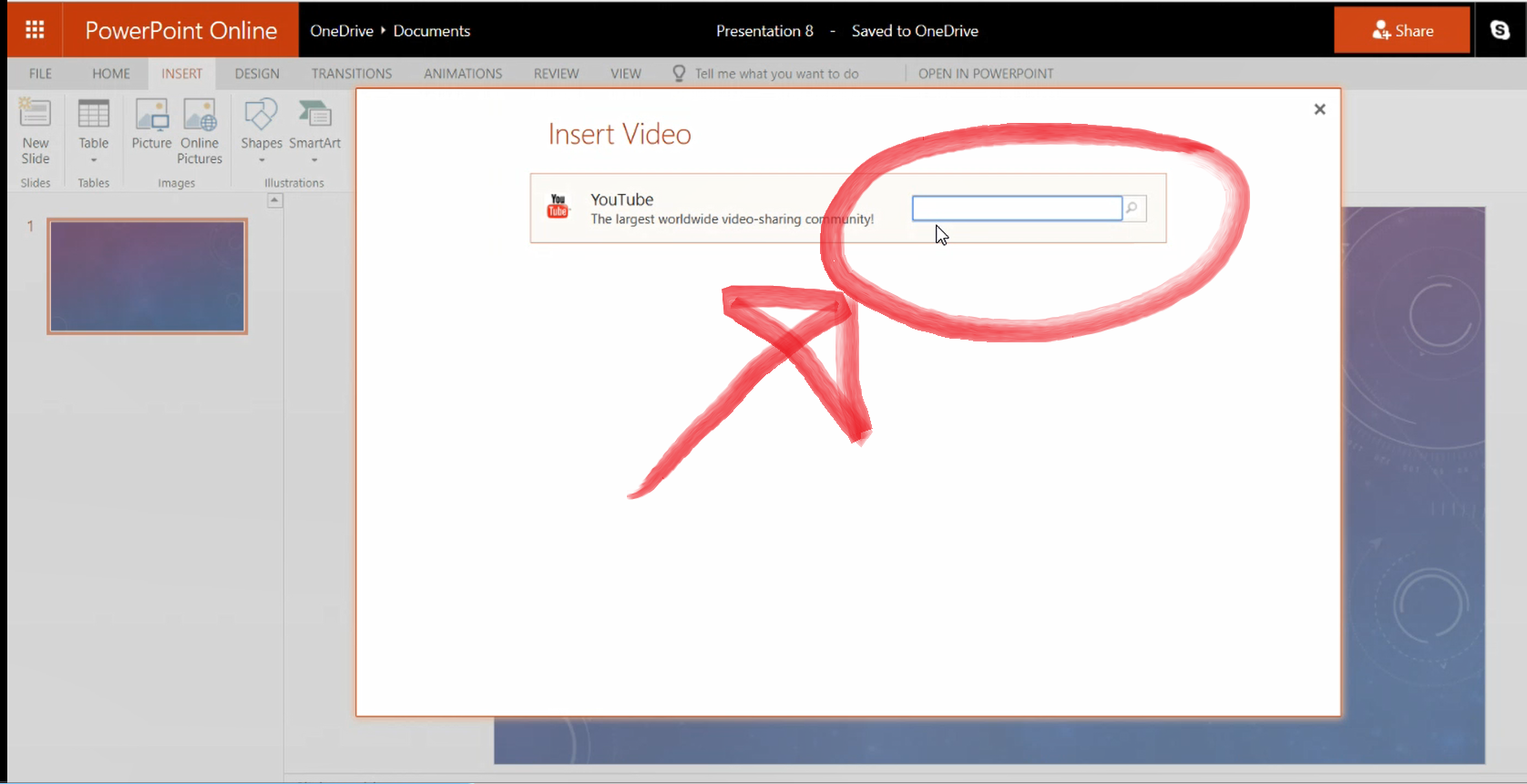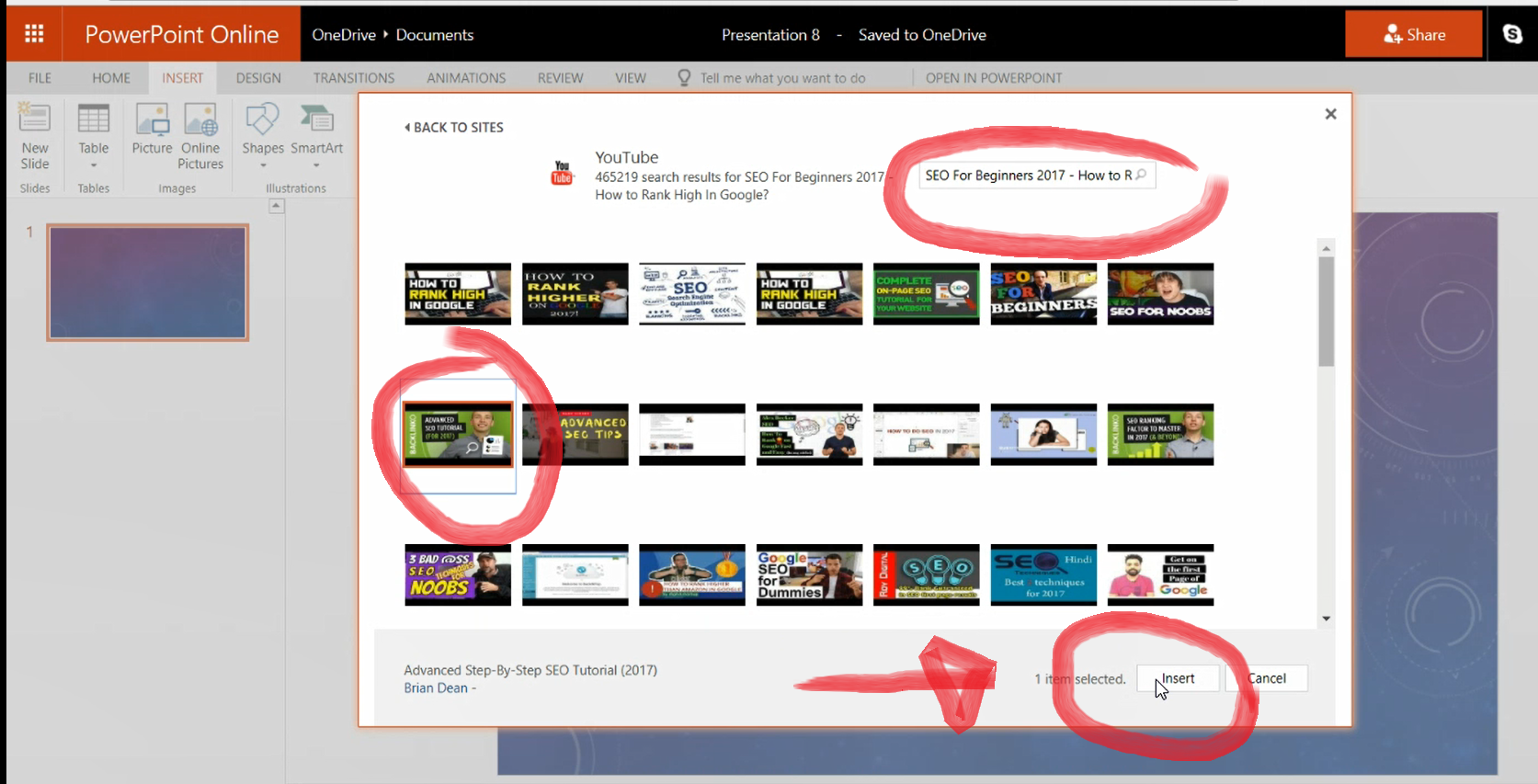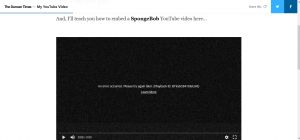A PowerPoint presentation can allow you to insert a YouTube Video or link so that you can play it during your presentation. The challenge is that most people don’t know how to embed a YouTube video in their presentation. Lucky for you, we are going to empower you on how to add YouTube videos to PowerPoint presentations with this article.
In most cases, to access video links during presentations, the user would copy links from slides and paste them into a browser. Of course, this might obstruct the flow of the presentation. It is also time consuming and unprofessional. Thus, to help you stay organized during presentations, we have provided a few brilliant tips on how to add YouTube videos to your PowerPoint presentations.
If you want to use our free wizard to customize the YouTube video before adding to PowerPoint click here.
Method 1: The simple method, on YouTube.com
Follow these simple steps:

- Open YouTube on your preferred browser.
- In the YouTube search box, type in a keyword of the video you wish to add to your presentation.
- Once the results are displayed copy the name of the video.

The second step is adding the YouTube Video in your presentation.
Follow these simple steps;
- Launch PowerPoint and open your presentation.
- Add a new slide or click on the slide on which you would like to add to the video.

- Navigate to the Insert tab.
- On the Insert tab, click Video > Online Video (A YouTube search box will appear).
- Type or paste the name of your YouTube video in the YouTube search box and press enter.

- Your YouTube video will appear amongst the search results.
- Click on it and then click insert at the bottom of the page.
- Your YouTube video will be inserted into the page (you can drag and resize the video as you please).

Preview the YouTube Video on the PowerPoint Presentation
Once you have your YouTube video on your slide, you can select it, then click on the playback tab located on the PowerPoint ribbon. To preview your video on the slide, you will need to click preview, then click on the play button. You can also switch to the playback tab that is on the ribbon to make choices about when and how the video plays.

How to Improve the Playback of PowerPoint Embedded Videos
PowerPoint utilises the video playing technology of internet explorer to allow you to play videos that are embedded in your slides. Of course, you should install the latest version of internet explorer for best results. It will certainly ensure that your videos play smoothly. However, it is not an obligation to open the internet explorer browser while playing the video. PowerPoint makes use of its underlying technology to play the videos that you add to the presentation.

Therefore, in conclusion… Adding videos to PowerPoint presentation has become a common skill in the modern world. The practice adds value and meaning to your presentation. Extinct, are the days when you would insert the URL manually in a browser to play a YouTube video during a presentation.
It can take you less than 2 minutes to add a video to your PowerPoint presentation. You only need to connect to the internet, and your video will play smoothly as long as you followed the right procedure while embedding the video.
Method 2: Embed as an “Online Video” in PowerPoint
Starting from version 2010, PowerPoint includes a built-in tool to insert a YouTube video onto a slide. Here are the steps to use it:
- Go to YouTube and find the video that you would like to embed into your presentation. Copy the link from the address bar.

- Open your presentation and select the slide in which you would like to place the video, go to the Insert tab, and choose Video → Online Video.
- Paste the link in the first address bar of the opened window. Using this field, you also can search for a video on YouTube directly. Click on the magnifying glass or press Enter on your keyboard to perform a search.
- Click on the thumbnail of the video and press Insert.

- You can adjust the video size just as with any other slide object.
Read more
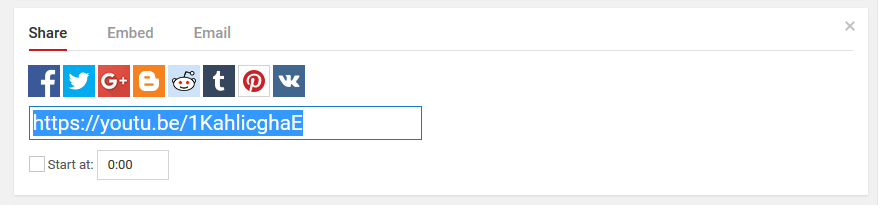
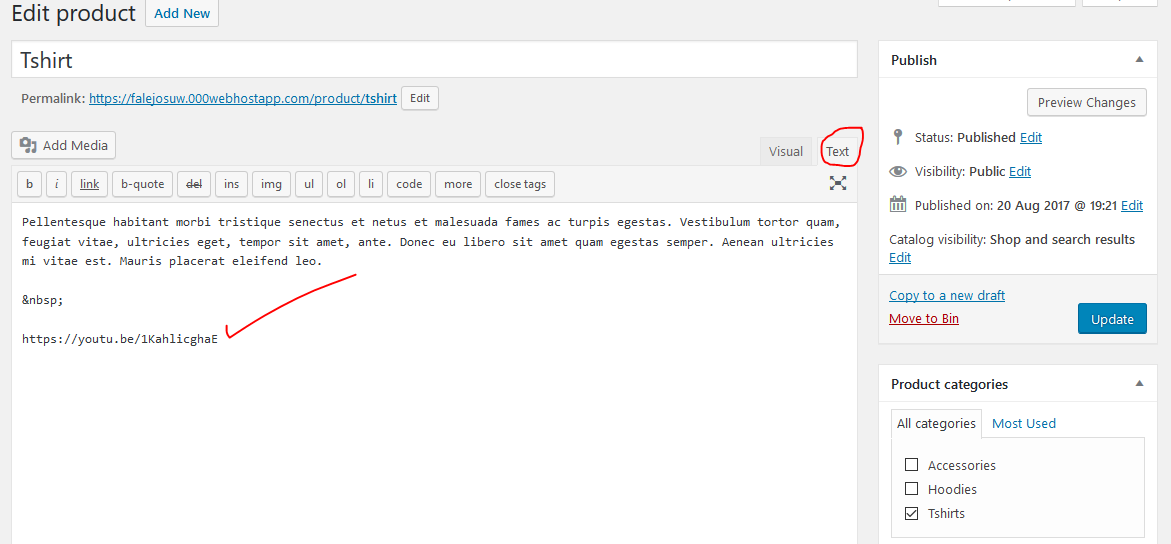
![]() button and see the changes.
button and see the changes.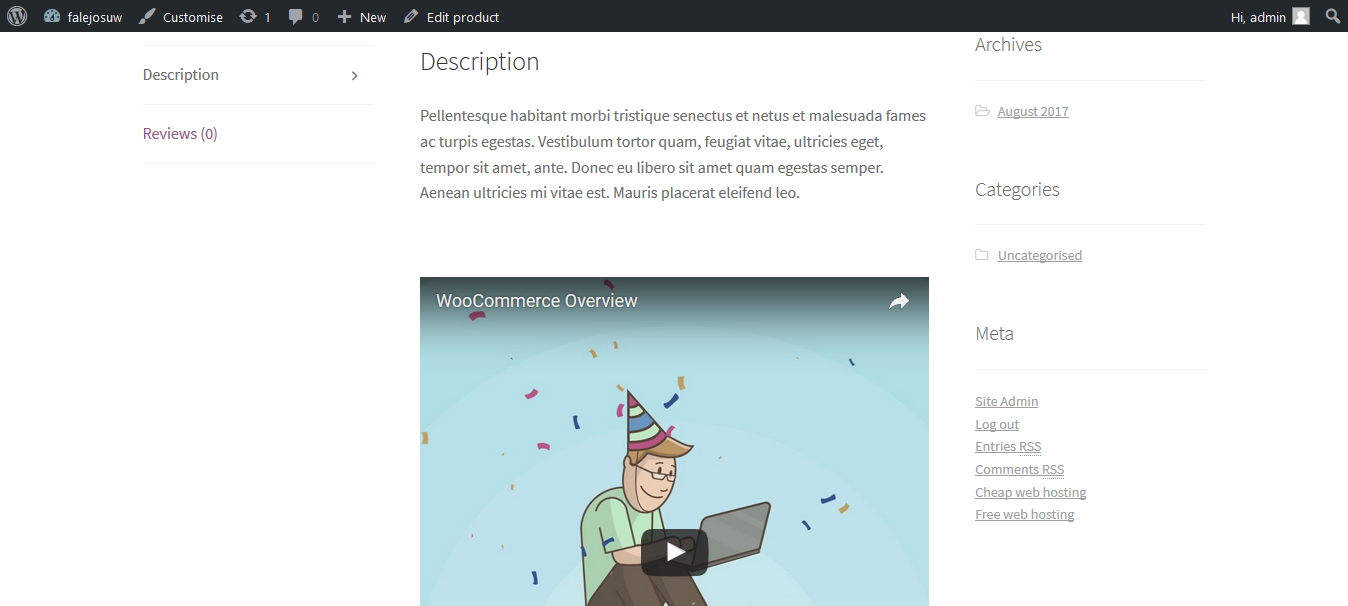

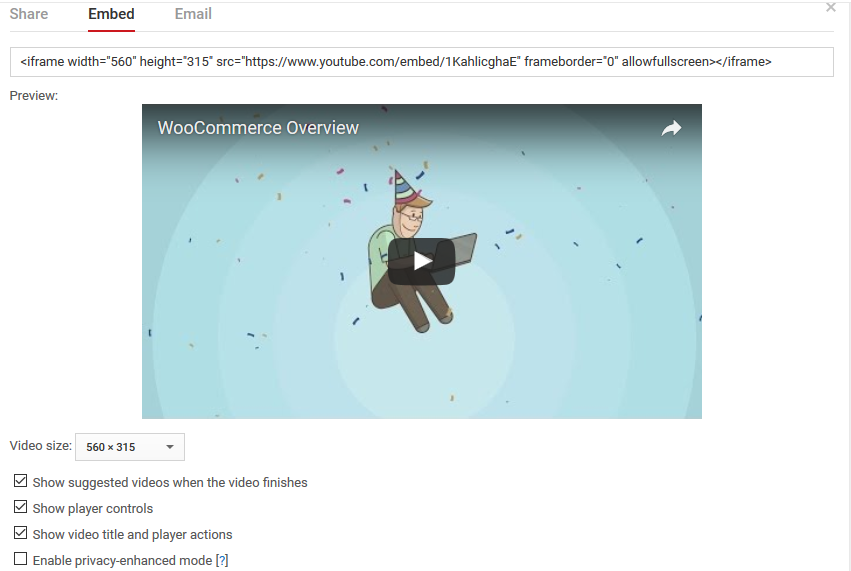
![]() to check if the video appears as you wish.
to check if the video appears as you wish.
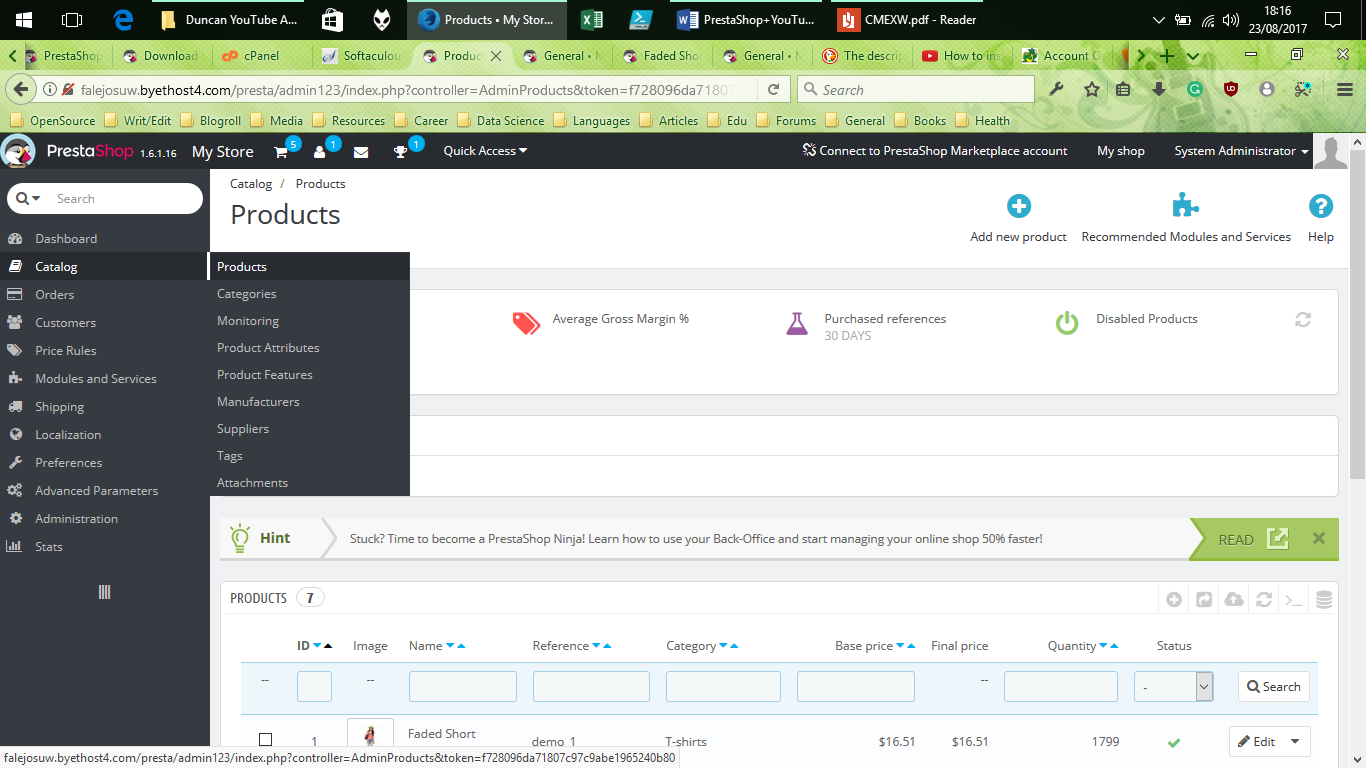
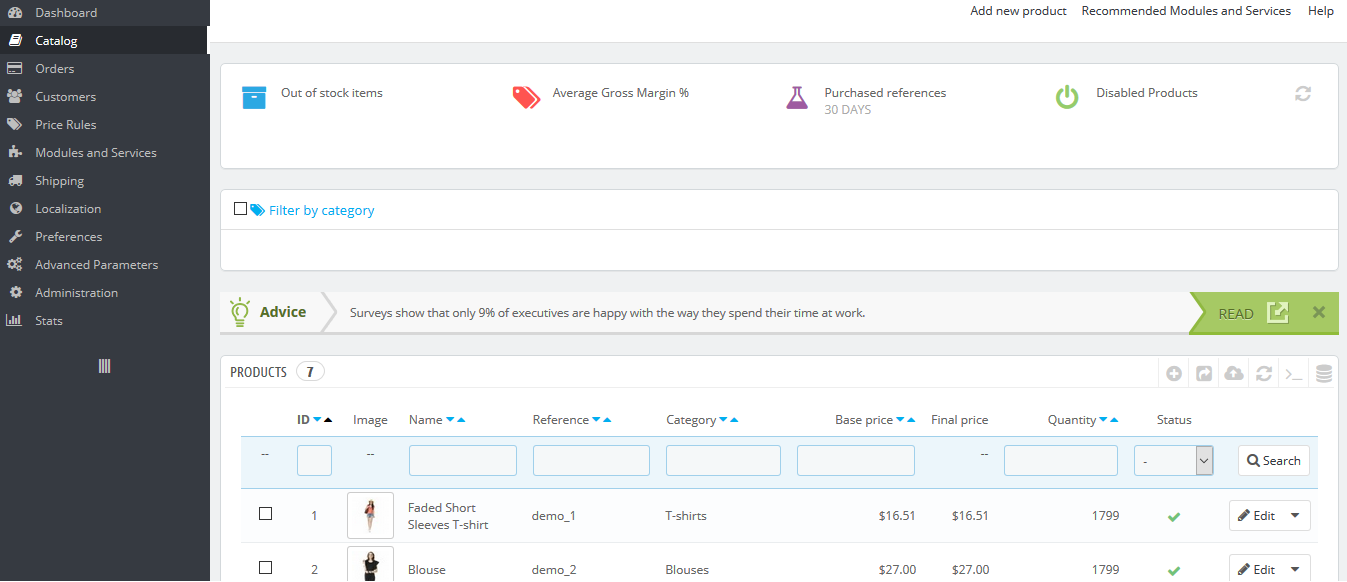
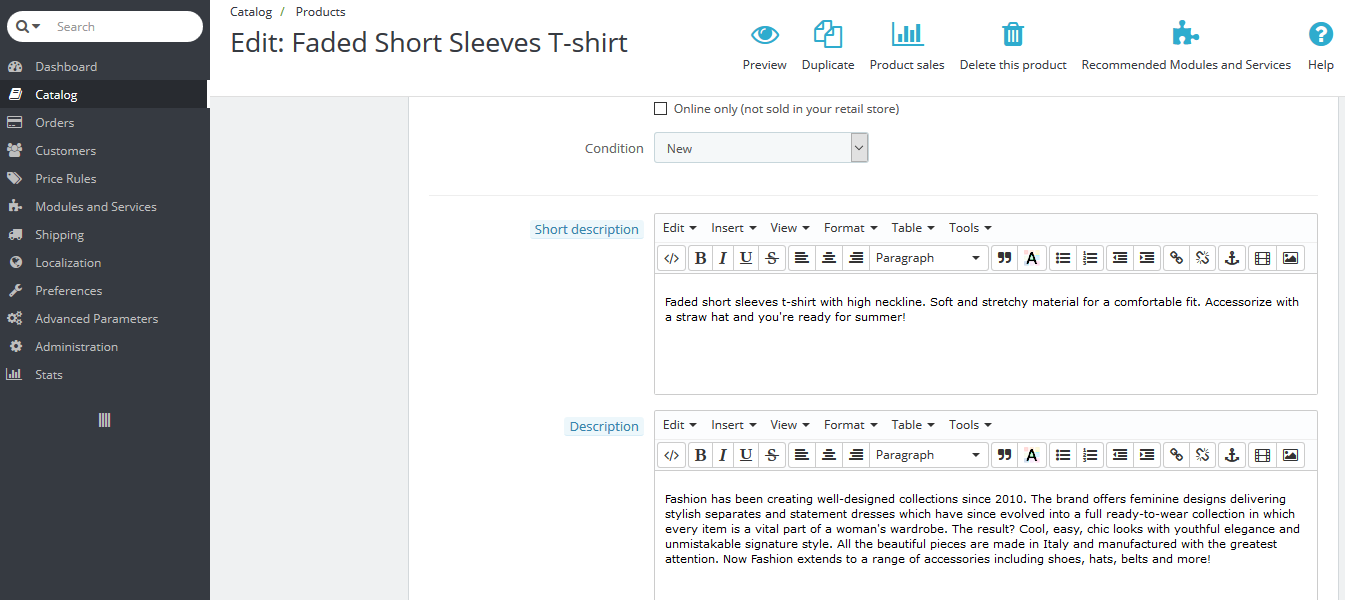

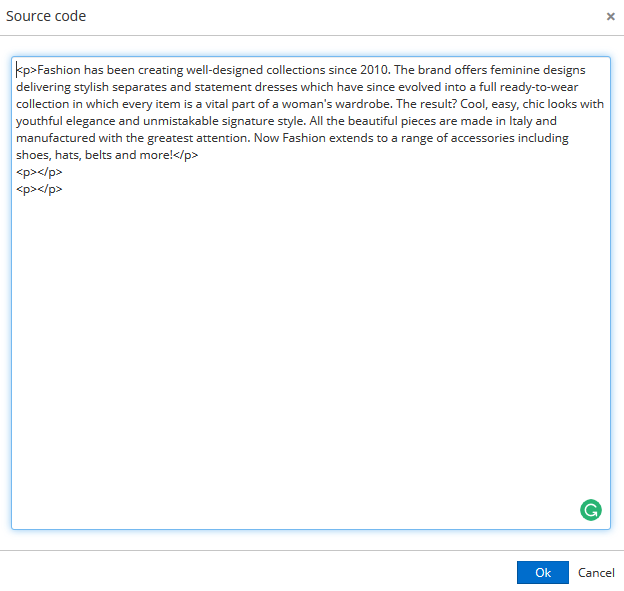
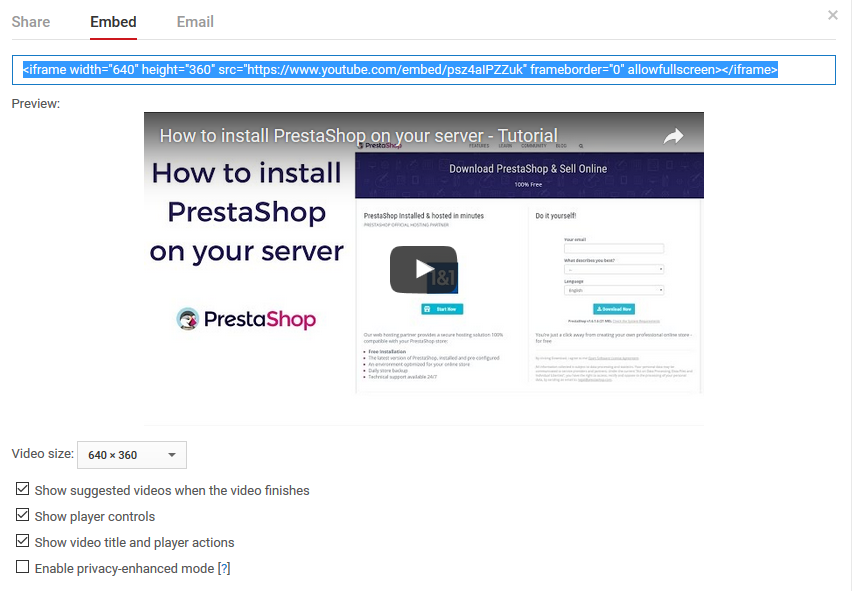
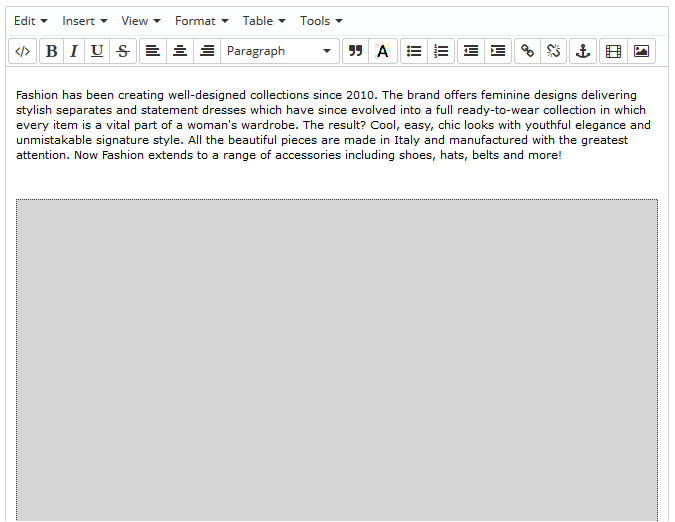
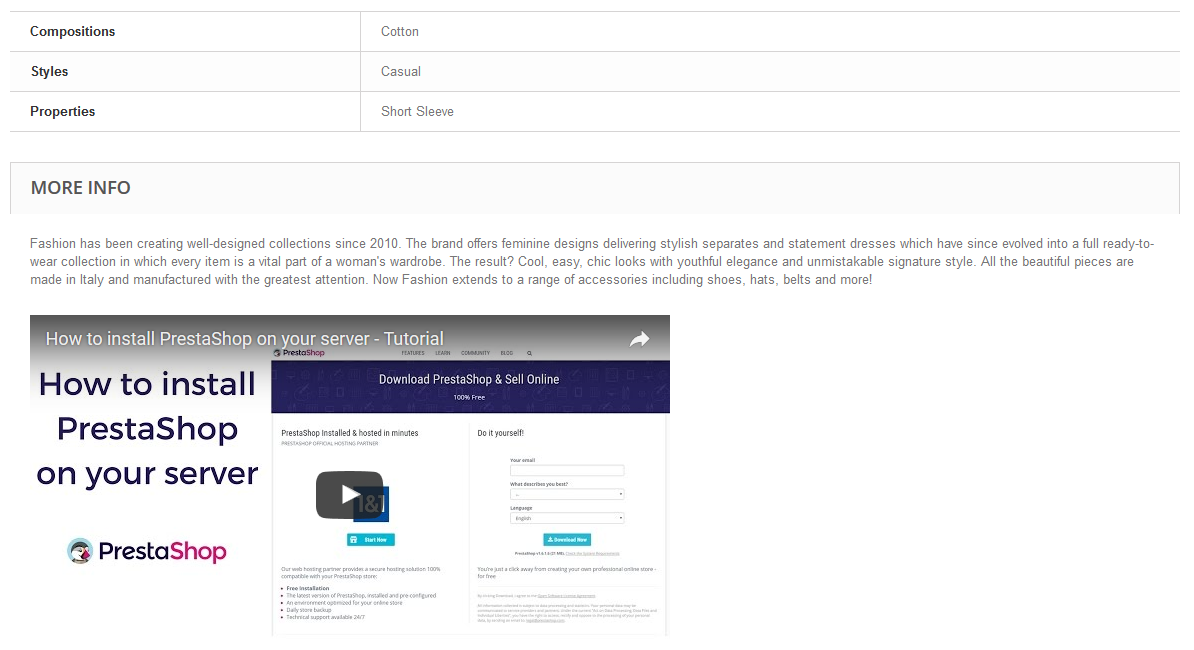
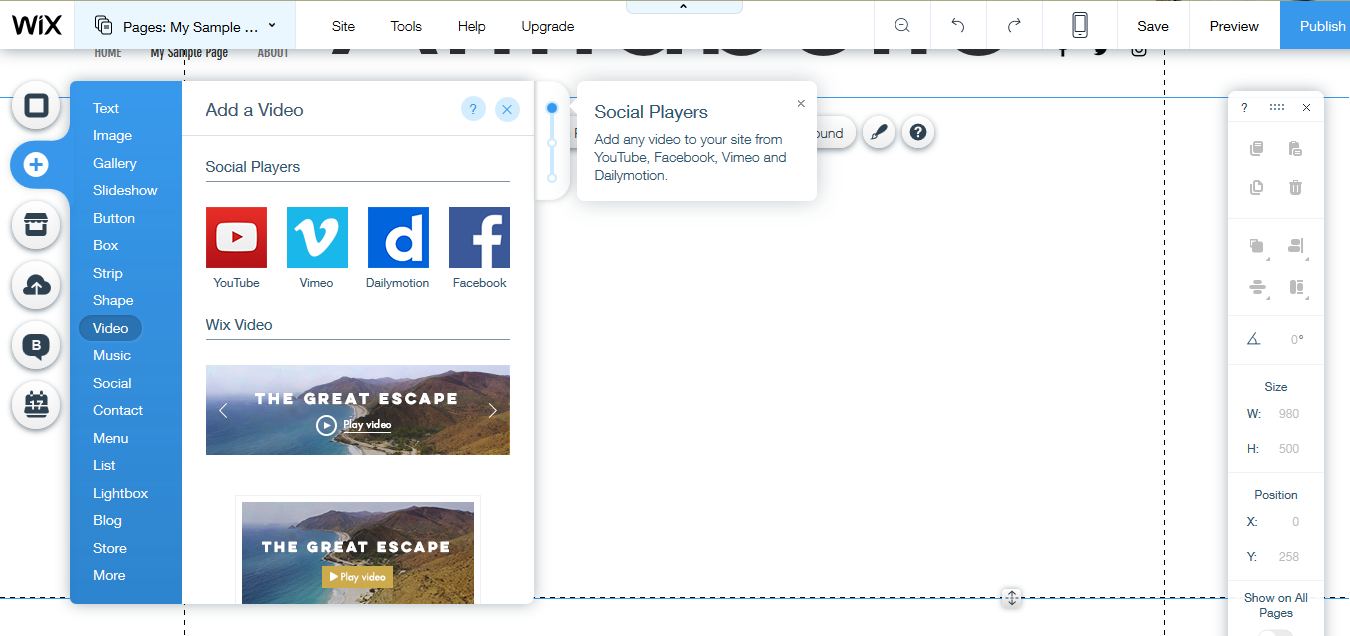
 button and you’ll see a list of several options.
button and you’ll see a list of several options.