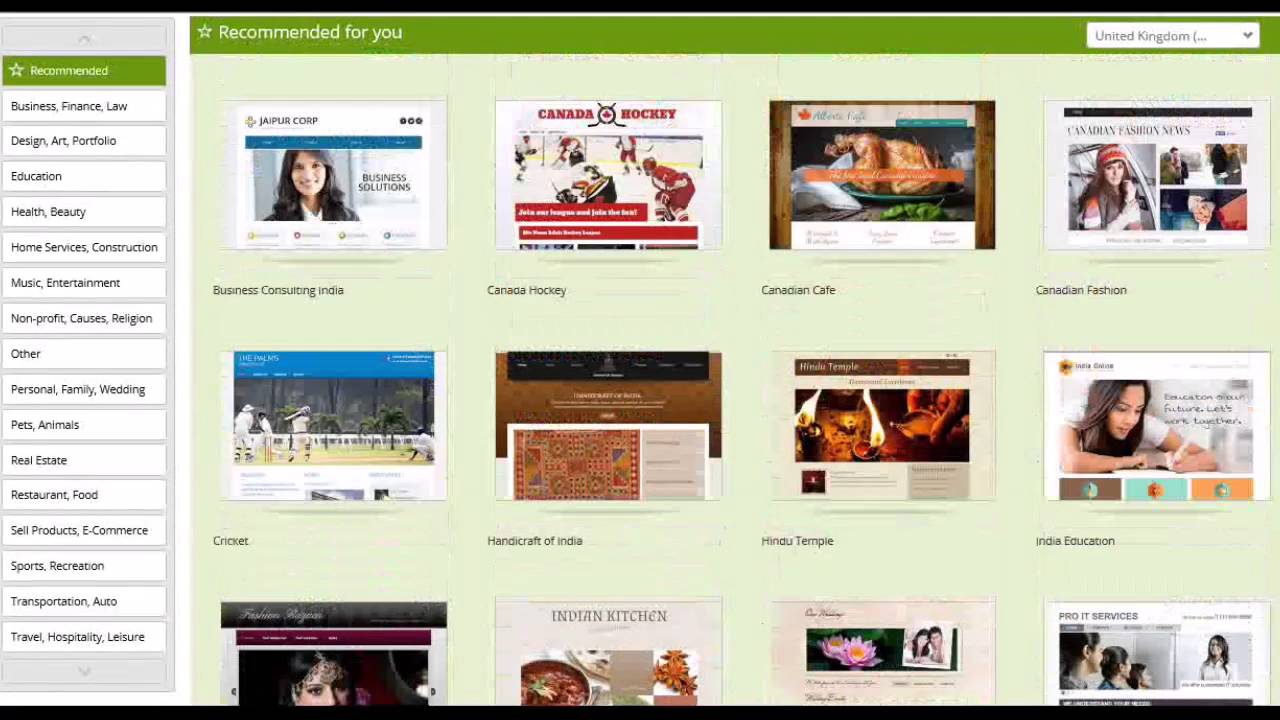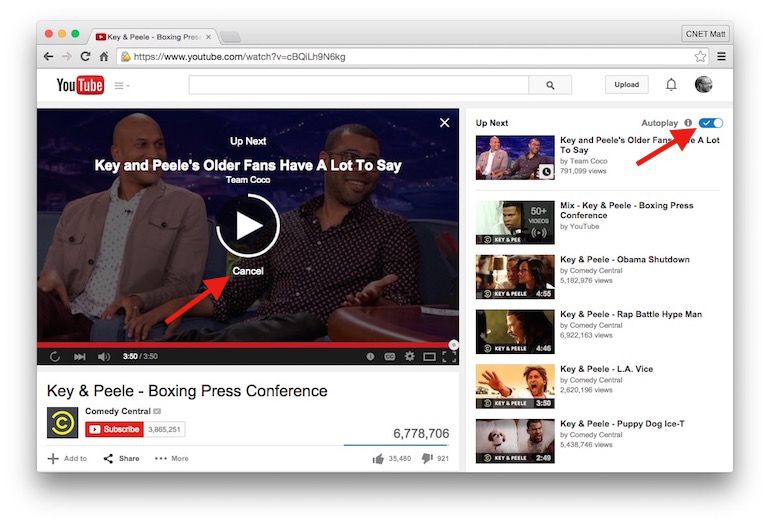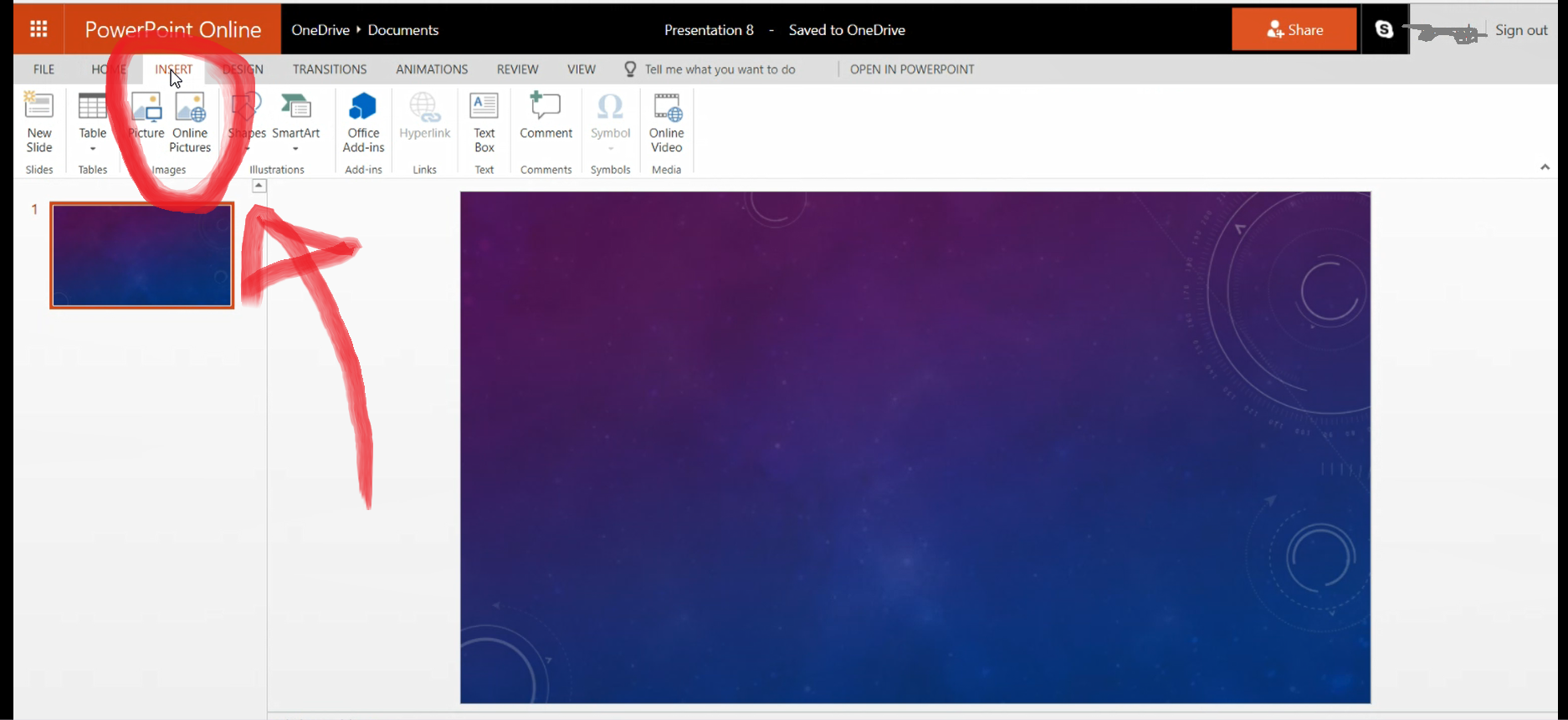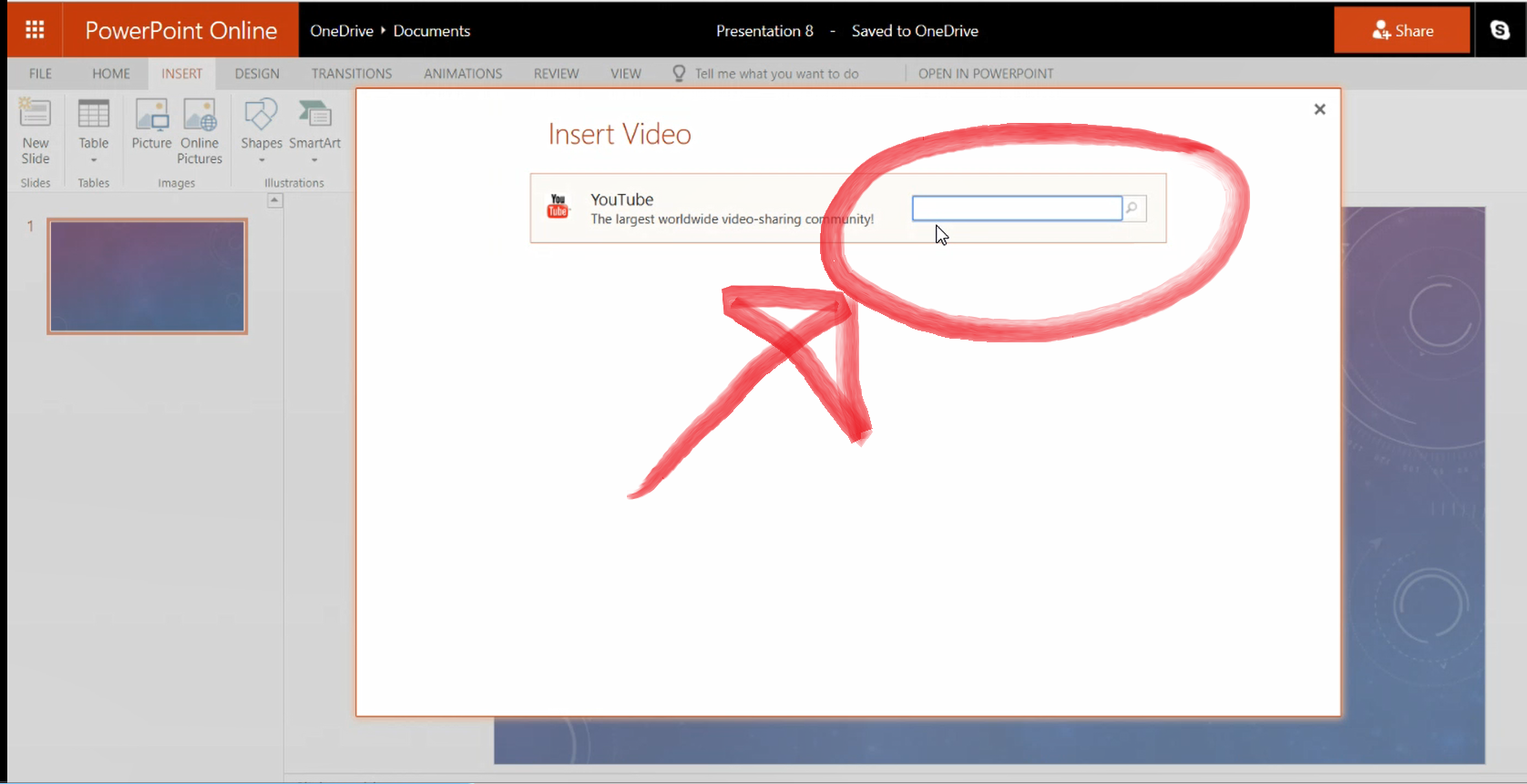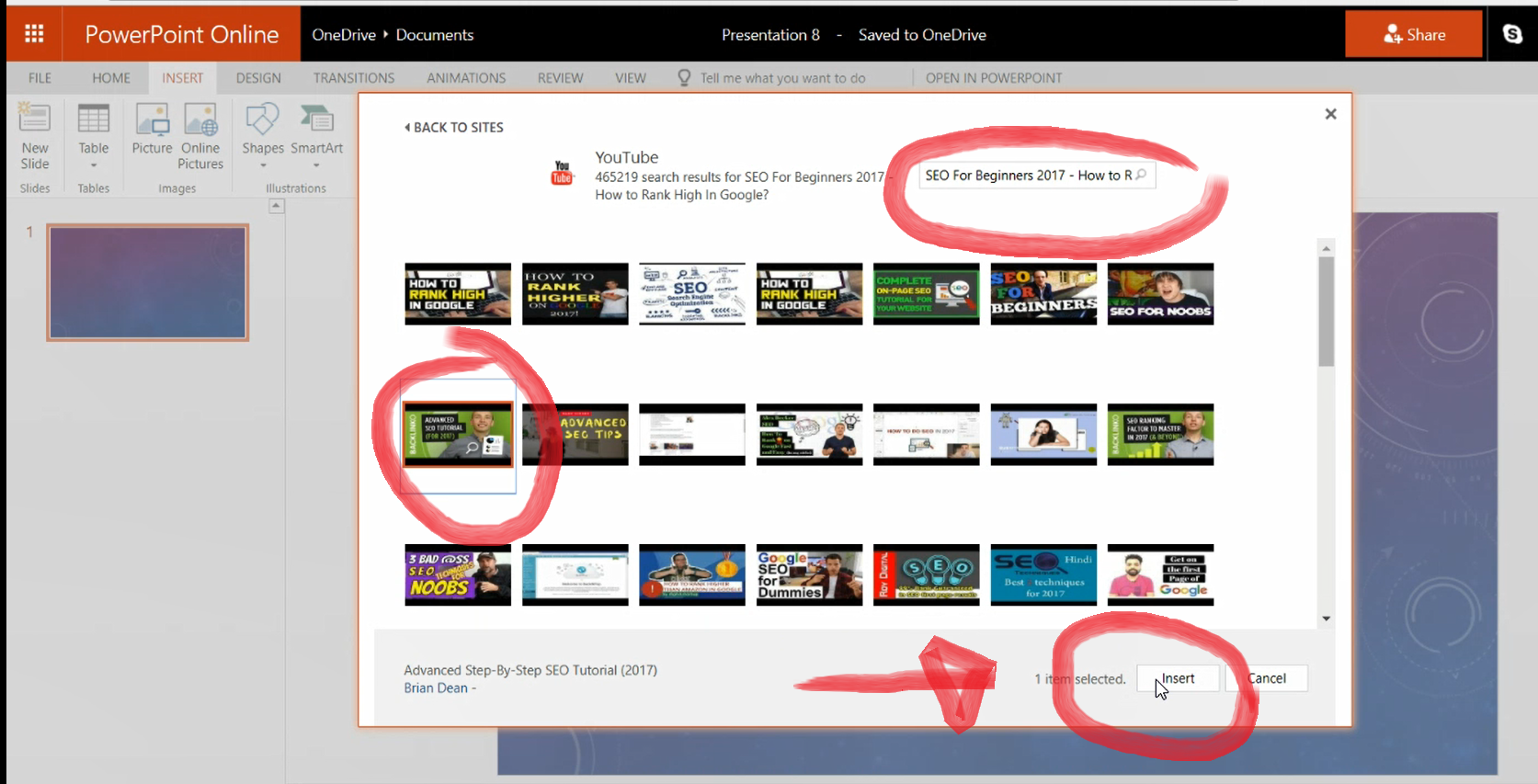If you have a YouTube video you want to share with your followers on Instagram, there are some creative ways to do so. By following the tips in this article, you can increase your exposure and create a community around your work. It’s easy and most of the methods we disclose here are FREE!
Create a Facebook group
If you want to get more YouTube video views, you may consider creating a Facebook group. This is a relatively inexpensive way to reach your target market. And, since you can interact with viewers, you can build relationships that could help you with your campaign.
One of the first things you need to do is choose a name. Whether you opt to create a public or private group, you will need a descriptive description. You can use the description to set rules and encourage participation.
You’ll need to monitor your group closely. If you don’t, spam can destroy it quickly. So, be sure to monitor each post that is submitted.
A pinned post is another easy way to get people to stick around. A pinned post is a regular post that the group admin has fixed to the top of the page. This can lead users to a file or encourage them to share.
Add a link to YouTube in your bio
Adding a YouTube link to your Instagram bio can be a useful way to increase your visibility. This is because you can directly connect with your audience and show them that you’re active on the platform. In addition to this, it can help you get more subscribers.
There are two ways to copy your YouTube channel link: either through the app or by going to your YouTube website and copying the URL. If you choose to copy the link through the app, you will need to make sure you choose the correct option for the account you want to link.
In general, it’s best to use the Omnilink profile t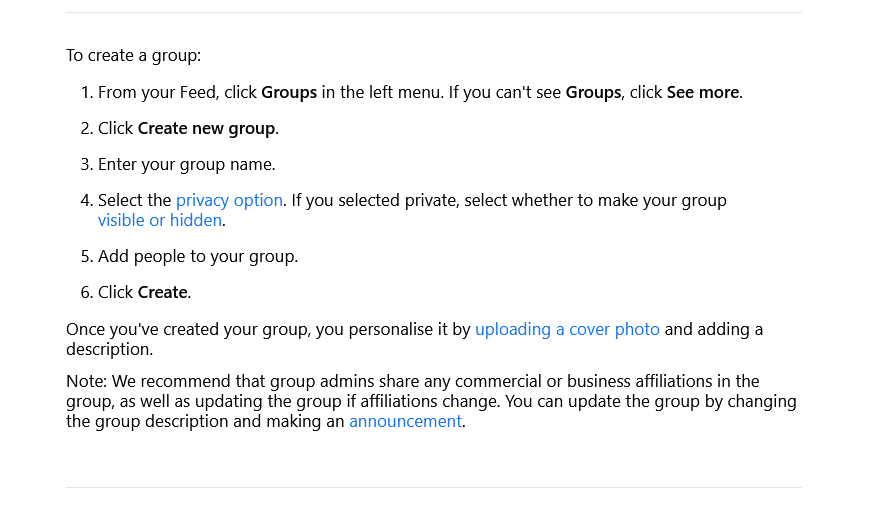 ool to do this. It’s a free service and it automatically updates your bio whenever you change it. It’s also a handy tool for integrating video, as you can add a YouTube description and subscribe button to your profile.
ool to do this. It’s a free service and it automatically updates your bio whenever you change it. It’s also a handy tool for integrating video, as you can add a YouTube description and subscribe button to your profile.
Tease your audience with video clips
If you want to promote your YouTube video on Instagram, you need to be smart about the way you promote it. One of the easiest ways to do this is to tease your audience with video clips. These videos can include a mini video teaser, a still image, and a call to action.
To help you find the right video to tease your audience with, here are a few tips:
If you’re looking to get more subscribers to your YouTube video, consider creating a custom YouTube thumbnail. This will be seen on your homepage and in the search engine results page, and is a great way to attract viewers and followers.
If you’re looking for a more engaging experience, consider using an app like Canva to create your own YouTube thumbnail. It will help you to build a bespoke thumbnail that will draw viewers in and make you stand out from the crowd.
Don’t forget that offline methods like Powerpoint are also a great way to embed YouTube videos into!
Create an Instagram feed
Creating an Instagram feed to promote your YouTube video is a great way to increase your visibility. Instagram is an excellent platform for cross promotion, which can lead to more subscribers and views for your video. There are a few ways to do this:
- First, use hashtags to group content into categories. You can also create hashtags related to fashion trends, lifestyle, or the topic of your video. By using these hashtags, you make it easier for users to find your content.
- Secondly, another easy way to promote your YouTube video on Instagram is to use Instagram Stories. Stories allow you to post up to 15 seconds of content. In addition to a photo or video, you can include a link to your YouTube video. This is perfect for linking teaser trailers to your YouTube channel.
Respond to comments
You may have heard that you can respond to comments on YouTube videos. However, you may not know that there are many ways to do this.
To make your job a bit easier, here are some quick tips. First, you want to write a brief thank you note to the commenter. This will show the person that you are paying attention to their question or opinion, and it will encourage them to continue to share your content.
Second, you may wish to consider the “Reels Visual Replies” feature in the Instagram app. This is a new feature that enables you to reply to other users’ comments on your posts. The mobile app will highlight a comment on your post, as a sticker, to help you make your response stand out from the rest.
I am a staff writer who creates content for this and several other leading websites like UKCult and Broadband.Deals. If you want to contact me about this post, please see my profile.